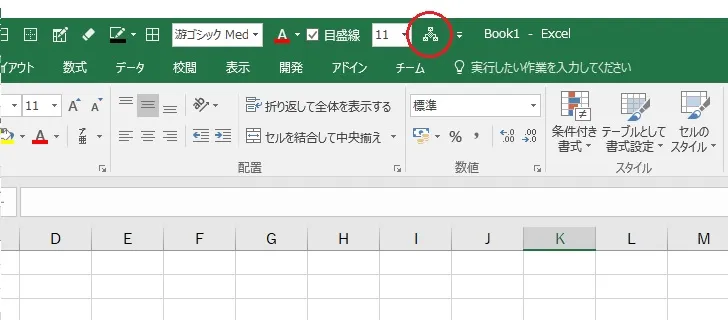Excel: Macro to save all sheets with A1 cell selection & zoom 100%
Sub ResetView()
Dim sheet As Object
For Each sheet In ActiveWorkbook.Sheets
sheet.Activate
ActiveSheet.Range("A1").Select
ActiveWindow.Zoom = 100
Next sheet
ActiveWorkbook.Sheets(1).Activate
If ActiveWorkbook.Path = "" Then
Application.Dialogs(xlDialogSaveAs).Show
Else
ActiveWorkbook.Save
End If
End SubThis macro performs five tasks.
- Set the selected cell in all sheets to A1.
- Set the zoom of all sheets to 100%.
- Scroll to the top.
- Activate the first sheet.
- Save the workbook.
It is useful when used as an add-in.
How to create macros and add-ins
If you save the macro as an add-in (.xlam), you can use it in all workbooks. It is easy and recommended to add it to the Quick Access Toolbar.
Create an add-in (.xlam)
- Open the editor from the “Developer > Visual Basic”. If the Developer tab is not displayed, go to “File > Options > Customize Ribbon” and check the Developer checkbox.
- Go to “Insert” and add “Module”.
- Paste the code into “Module1” (the name does not have to be Module1).
- Save the Excel book with the file extension “.xlam”.
Location:C:\Users\User\AppData\Roaming\Microsoft\AddIns
Add the add-in you created
- Click the “File” tab in the upper left of the Excel window.
- Click “Options”.
- Click “Add-ins”.
- From the “Manage” pull-down menu, select “Excel Add-ins” and click “Settings”.
- Click the “Browse” button and select the .xlam file you created.
- Check the add-in you added and click the OK button.
Add the add-in to Quick Access Toolbar
- Click the arrow on the right end of the Quick Access Toolbar.
- Click on “More Commands”.
- Under “Choose commands from” select “Macros”.
- Select the saved macro and click “Add”.
- Close with “OK.” A macro button is added to the Quick Access Toolbar.