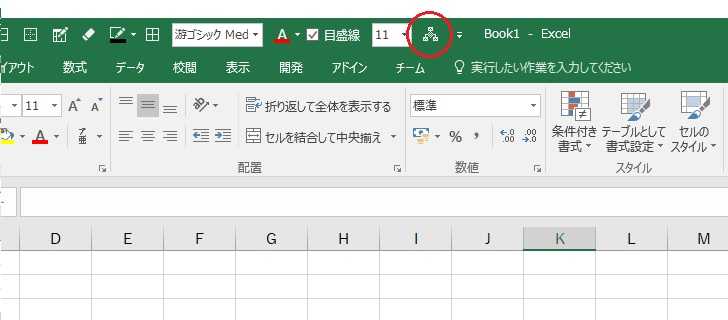Excel: 全シートA1, ズーム100%, スクロール一番上に戻すマクロ
Sub ResetView()
Dim sheet As Object
For Each sheet In ActiveWorkbook.Sheets
sheet.Activate
ActiveSheet.Range("A1").Select
ActiveWindow.Zoom = 100
Next sheet
ActiveWorkbook.Sheets(1).Activate
If ActiveWorkbook.Path = "" Then
Application.Dialogs(xlDialogSaveAs).Show
Else
ActiveWorkbook.Save
End If
End Subあっさりしたコードですが5つの作業をこなす働き者。
- 全シートの選択セルをA1に戻す。
- 全シートの表示倍率を100%に戻す。
- スクロールを一番上に戻す。
- 先頭のシートをアクティブにする。
- ブックを上書き保存する。
エクセルを保存する際のジャパニーズマナーですね。
エクセルはアクティブなワークシートやセル、ズームなんかも保存されるので、中途半端な状態で保存すると次に開いた人はまず元に戻さなければなりません。おもてなしの精神で余計な手間をかけさせないようにしてあげましょう。
2~3シートなら手作業でもまぁいいのですが、数十シートあるファイルが数十個なんてのは絶対にミスする(とゆうかめんどくさい)のでマクロで自動化するのがお勧めです。機械は我々と違ってミスも文句も出しません。
マクロ・アドインの作り方
マクロをアドイン(.xlam)として保存すると全てのブックでそのマクロを使うことができます。クイックアクセスツールバーに追加するのが手軽でおすすめ。
アドイン (.xlam) を作る
- 「開発タブ > Visual Basic」からエディタを開く。
※開発タブが表示されていない場合は「ファイル > オプション > リボンのユーザ設定」で開発にチェックをいれる。 - 「挿入」から「標準モジュール」を追加する。
- 標準モジュールの「Module1」にコードを貼り付ける(標準モジュールであればModule1以外でもいい)。
- ファイル拡張子を「.xlam」にしてExcelブックを保存する。名前は任意。
既定の保存場所:C:\Users\ユーザー\AppData\Roaming\Microsoft\AddIns
クイックアクセスツールバーに追加する
- クイックアクセスツールバー右端にある矢印をクリック。
- 「その他のコマンド」をクリック。
- 「コマンドの選択」で「マクロ」を選択。
- 保存したマクロを選択して「追加」をクリック。
- 「OK」で閉じる。クイックアクセスツールバーにマクロのボタンが追加されている。
↓私がクイックアクセスツールバーを使い倒している様子。