【Excel】表や図形を画像として保存する方法をいくつか
なにかと嫌われがちなOffice製品だが、ことExcelに関しては素晴らしいソフトだと思っている。
表計算としてはもちろんのこと設計書なんかもExcelで済ませており、「Excel方眼紙? いいじゃんいいじゃん!」というスタイルだ。まぁこの辺は賛否がわかれるだろう。
しかしそんなものは序の口、Excelの真骨頂はお絵描き能力にある。
Excelは図表はもちろんのこと実はかなりのレベルで画像編集ができるのだ。もちろんPhotoshopやGimpに比べればできることは限られているが、手軽さにおいてはExcelが群を抜いている。ブログや資料に張り付ける程度の簡単な編集なら、手軽に起動でき、たいていの企業では導入しているであろうExcelが頼もしい。
例えば↓くらいの編集なら五分足らずでできる。
Before
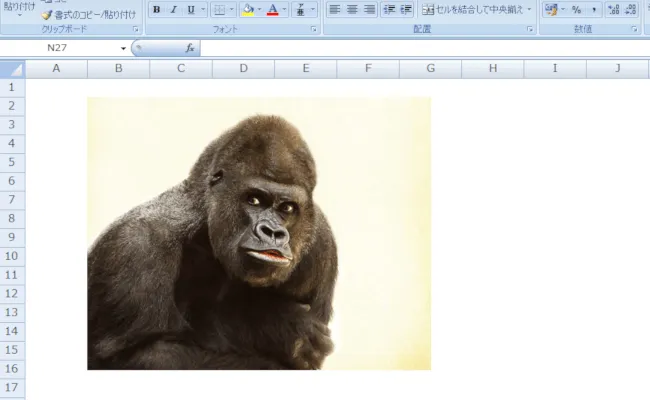
After
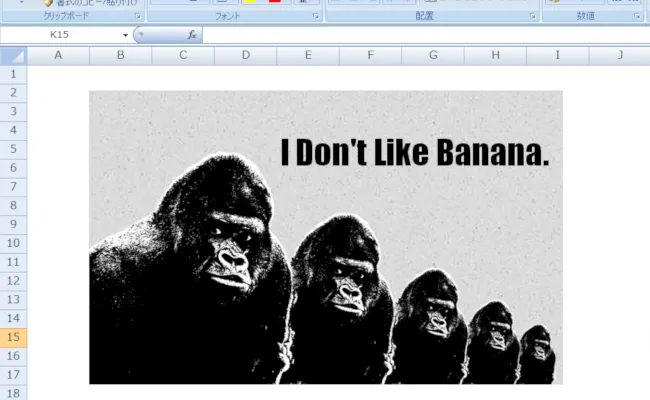
さて、ここで問題になるのが「どうやって画像ファイルとして保存するか?」である。なんとExcelにはオブジェクトを画像ファイルとして保存する機能がないのだ。解せぬ。
他のソフトを併用すれば保存できるので、備忘を兼ねて環境に応じた保存方法を四つ紹介する。
※背景を透明にする場合はどの方法でもPNGで保存してください。JPEGには透過がないので白に置き換えられてしまいます。
① Wordの「図として保存」を使う
- Office2010以降
- 背景を透明にできる
Office2010以降であればWordに画像として保存する機能がある。なぜかExcelにはこの機能がないので、いったんWordに貼り付けて保存する。持っていればPowerPointでも可。
- Excelで画像にする図形やセルを全て選択してコピー
- Wordを起動して「白紙の文書」を開く
- 「ホーム > 貼り付け」ボタンの下部にある矢印(▼)からオプションを開いて「形式を選択して貼り付け」をクリック
- 「図(PNG)」または「図(JPEG)」を選択してOKをクリック
- 貼り付けた画像を選択して右クリック
- 「図として保存」をクリック
② ペイント3Dで保存する
- Windows10以降
- 背景を透明にできる
Windows10であれば標準でインストールされているペイント3Dで保存できる。後述のペイントと違って透明な背景にも対応している。
- Excelで画像にする図形やセルを全て選択してコピー
- ペイント3Dを起動して「新規作成」
- 背景を透明にする場合は、キャンパスタブを選択して「透明なキャンパス」をONにする
- 「Ctrl + v」で貼り付け
- 「Ctrl + s」で保存
③ ペイントで保存する
- 背景を透明にできない
もっとも手軽で、古いOfficeとWindowsでも可能な方法。ただし背景を透明にできない。ペイント自体が透明(アルファチャンネル)に対応していないのでどうしようもない。
- Excelで画像にする図形やセルを全て選択してコピー
- ペイントを起動
- 「Ctrl + v」で貼り付け
- 「Ctrl + s」で保存
④ .xlsxファイルから無理やり画像を抜き出す
- Office2007以降
- 背景を透明にできる
強引なやり方だが、Excelから直接画像ファイルを取り出せる唯一の方法でもある。xlsxファイルが実はzipファイルであることを利用した裏技みたいなもの。
- Excelで画像にする図形やセルを全て選択してコピー
- 「ホーム > 貼り付け」ボタンの下部にある矢印(▼)からオプションを開いて「形式を選択して貼り付け」をクリック
- 「図(PNG)」または「図(JPEG)」を選択してOKをクリック
- Excelを保存(以下「Book1.xlsx」とする)
- Book1.xlsxの名前をBook1.zipに変更(拡張子を.xlsx→.zipに変更)
- Book1.zipを解凍
- 「\Book1\xl\media」に画像ファイルがある
※この方法はxlsxでしかできず、Excel2007未満のxlsではできない。
あとがき

ウホ